
普段の撮影の基本はRAWにしています。これは何もこだわって、というわけではなく、後でどうとでも加工ができるから。撮影時にはホワイトバランスやら露出やらをあまり気にしたくないから。絞り、ピント、くらいしか気にできません。
ということは後加工のフローが必要になります。これがとても面倒ですが、写真整理と次回撮影時への反省も込めて、一通り撮影した写真を眺め、現像します。
今回入手したこのLuminar 3 というソフトでの基本的なRAW現像フローをトレースしてみようと思います。レタッチではなくちょっとした補正です。
RAW撮影のススメ
撮影時には基本RAWでの撮影にしています。先にも書きましたが、後加工でいろいろ救済できるから。要は写真撮るのがへたくそなので、RAWで撮影しています。
後でどうとでもなるように、少し露出アンダーに設定しておき、画角も気持ち広めに撮影しておきます。
適正露出だと被写体の露出は適正なのかもしれませんが、明るいところが飛んでしまいます。飛んでしまったものは帰ってきません。なので気持ちアンダーで、後加工でトーン調整します。暗い側がつぶれそうなもんですがあまりこれで困ったことはないです。
画角も少し広め。これは被写体を中心にトリミングと角度調整を行う前提。少し余白を取っておかないとその編集マージンがなくなってしまいます。
撮影時には、後で取り返しがつかないピントに集中してシャッターを切ります。
このRAW撮影の欠点を上げるとすると、ファイルサイズがどでかくなります。SDカードがすぐ満タンになるのはもちろん、その後PCでの後加工時、HDDの容量にも効いてきます。現像したら消せばいいんでしょうけどね。その勇気がなくて。
基本のRAW現像処理
基本、トーン調整(露出補正、ハイライト、ダーク調整)とトリミング、気分で彩度調整、ホワイトバランス調整程度の調整しかしていません。凝ったことをしだすと時間がいくらあっても足りないので。今回もこの処理の流れをさらっていきます。
このソフトを使った基本現像処理をさらってみたいと思います。
基本画面
まず起動すると、自身の写真フォルダ以下の写真がずらっと見られます。全体の雰囲気はLightroomと同じ感じです。
RAWとJPEGを同時撮影しているので、同じ写真が2枚見えてしまいます。なので現像が目的なので今回はRAWのみ表示の設定にします。このあたりは好みですが。
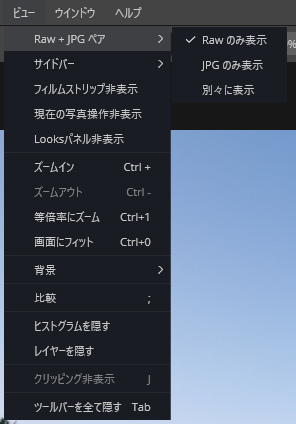
画面の右側に3つのメニューがあります。「ライブラリ」「編集」「情報」です。これらを切り替えながら現像を行います。
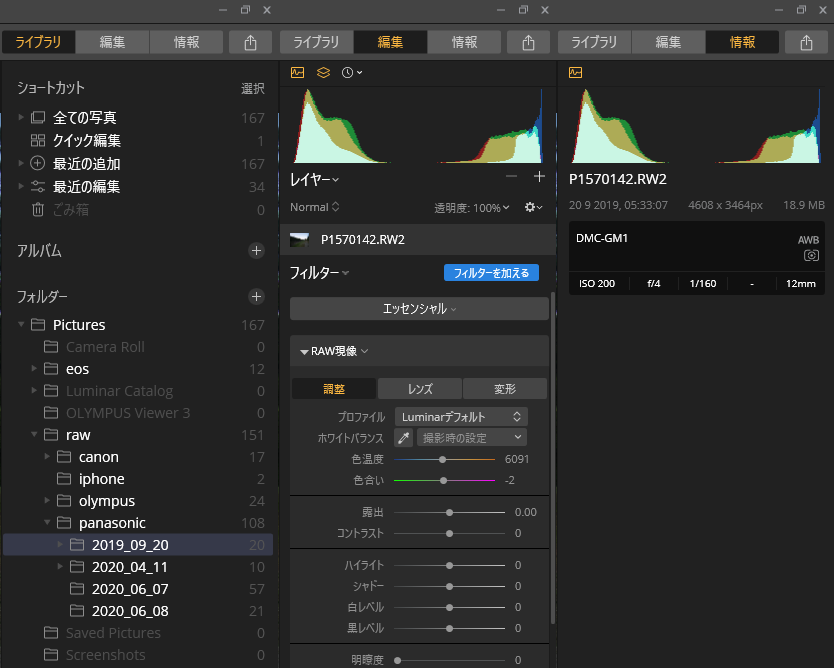
「ライブラリ」を選んで現像したい写真を選びます。その後「編集」を選んで現像パラメータを調整します。「情報」は正直あまり使いません。
現像パラメータ
「ワークスペース」という概念で現像パラメータセットを切り替える仕様のようです。いろいろありカスタムもできるようですが、基本の補正だけするのであれば「エッセンシャル」というワークスペースでよいと思います。
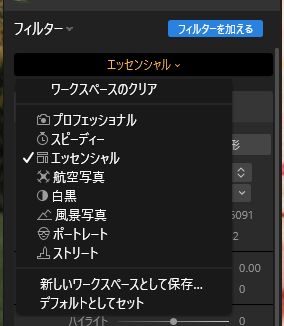
このワークスペースは写真を選ぶ毎にリセットされるので、この「エッセンシャル」をデフォルトのワークスペースに設定しました。方法はここのメニューから「デフォルトとしてセット」を選ぶだけです。次回起動時もこの設定は保存されています。
このワークスペースで、いわゆるトーン調整系と彩度調整、ホワイトバランス調整は可能です。必要十分です。
バーはドラッグでしか動かせません。ボタン操作で微調整したいところですが、その方法がわかりません。左右キーが使えればいいのに。
設定のリセットは各機能セットの名前のところをクリックすると選べます。
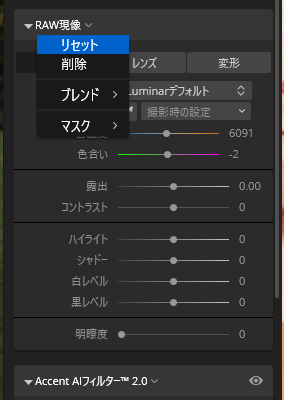
注意点としては、いろいろ微調整をした後にワークスペースを切り替えてしまうと、そのワークスペースで調整していた調整値がリセットされます。履歴から作業は取り戻せますが、最初は焦りました。エッセンシャル固定でよいと思います。
トリミング(クロップ)
このソフトでは「クロップ」という表現でこの機能があります。
ツールからクロップを選ぶと画面が遷移します。
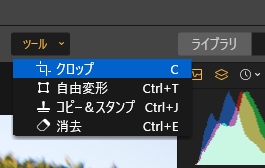
基本的にはアスペクト比を決めて、そのアスペクト比で拡大縮小しつつ、必要な箇所を残します。また微小回転もこの画面から可能です。この微小回転がカメラ添付の現像ソフトでできなかった(見つけられなかった)のでとても助かります。
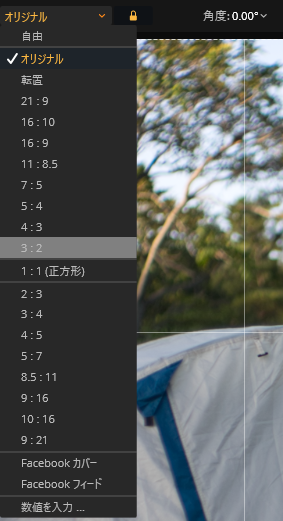
ヒストグラム
ヒストグラムの両脇に三角形があります。いわゆる白飛び、黒つぶれの警告をしてくれます。このあたりはLightroomと同じです。

残念ながら露出等の調整バーを操作している最中は、ヒストグラムにその結果が反映されません。画像の方はリアルタイムで反映されます。どの程度白側に張り付けるかの目安にしていたのですが、バーを離さないとわからない仕様です。
画像の消去
あともう一つ操作でしっくりこなかったのが、ごみ箱ボタンです。写真を消すのですが、ファイルの実体は残っています。ゴミ箱のフラグが立つだけです。
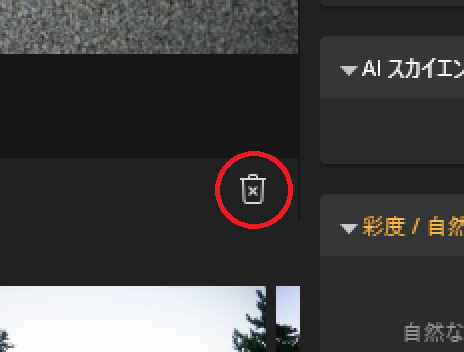
そして復活のさせ方ですが、「ライブラリ」ボタンを押した中にあるショートカットのごみ箱の中にいます。ココで完全に削除も選べます。
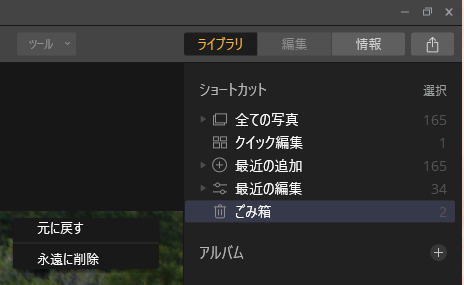
RAWのみ表示にしていると、ペアのJPEGは消えてくれません。
現像(エクスポート)
ココもやや戸惑いました。このソフトの現像操作は「エクスポート」という名前です。右上のボタンから「画像へエクスポート」を選ぶか、メニューからエクスポートです。複数ファイル一括処理もできます。
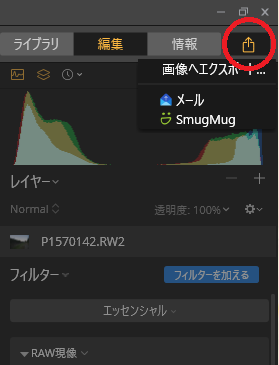
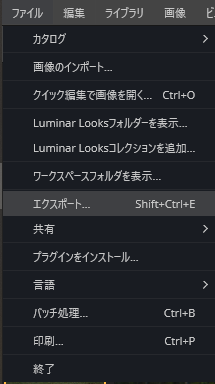
なので最終的なフローとしては、
画像を選ぶ
パラメータを調整する
要らない画像を捨てる
現像対象を選ぶ
エクスポート
かな。何回かやってみてこれに行き着きました。
まとめ
このRAW現像は、これまでそれぞれのカメラメーカーの現像ソフトを使っていました。Canon、Olympus、Panasonic。この3社の現像ソフトを撮影したカメラ毎に使っていましたが、なんとも非効率。あっちのソフトでやってたこの操作はこっちのソフトのどこにある?みたいなことを繰り返しておりました。
Lightroom買う気にはなれないし。と思っていたところに福音が。前回記事にもしましたが、汎用現像ソフトが、フリーでフル機能使えることがわかり、早速乗り換えて現像ソフトの一本化を図りました。
操作系統自体は素直なので、基本の現像フローはそれほど迷いなく操作ができました。
ソフト自体はとても重いのでそれなりのマシンスペックが要求されそうですが、他の会社のソフトも決して軽いわけではないので。
基本AIによる自動処理押しなソフトですが、その機能は今回一切無視。レタッチソフトとしても強力な感じですが、そのあたりは深く突っ込みません。数をさばくのがメインなので。
とはいえ機会があればそのあたりも探ってみようと思います。


コメント